Windows 10 Privacy Settings You Should Change Now
Table of Contents
- By David Lukic
- Published: Sep 15, 2020
- Last Updated: Mar 18, 2022
Privacy is a buzzword we hear a lot these days in the wake of data breaches, Wikileaks, and other digital invasions. Most people install Windows 10 and leave everything at the default settings. However, recent upgrades to Windows 10 allows you to lock things down tightly with options designed to preserve your privacy.
1. Turn Off Location Tracking
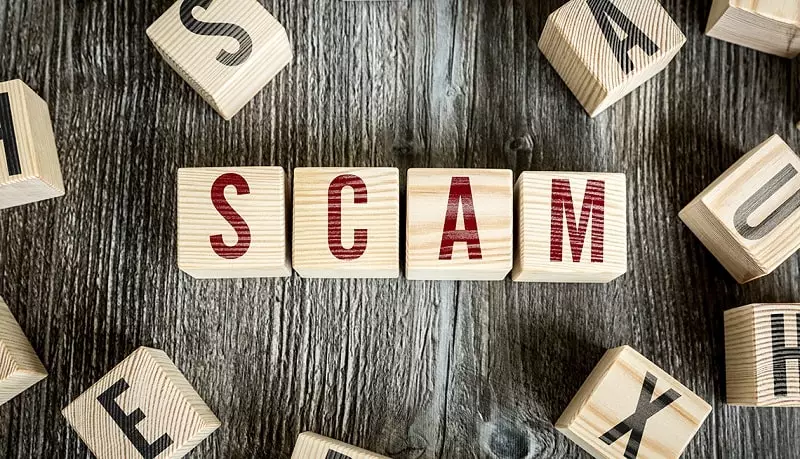
The first thing you will want to do to suture up your privacy settings is to turn off location tracking. It is turned on by default when you install Windows 10. If you use Windows 10 on a mobile device, there may be times when you want to turn it back on, but you certainly don’t need it running on your desktop machine. To turn off location tracking go to Settings > Privacy > Location. Look for the Change button where it says: “Location for this device is on.” Click it to toggle the setting off. Below that, you can also set location usage for each of your apps. To use map apps, you will need to toggle it back on.
2. Disable Windows 10 Camera

A lot of hackers, especially some ransomware criminals, target your computer’s camera to spy on you, make embarrassing videos, and then try to sell them to you to keep them private. However, if you preemptively turn off your camera, it will surely thwart their efforts. Edward Snowden also implied that the NSA is probably watching you through that very same camera. So, it is probably a good idea to turn it off. Some people prefer to put tape over their cameras, but this works too. To turn off the camera in Windows 10 completely, go to Settings > Privacy, Camera. Toggle the on switch to off and voila’ you are all set. If you want some but not all apps to use the camera, leave that setting on and then scroll down the page and allow or disallow camera access per app. You can always switch it back on before a Skype call with your associates.
3. Turn off the Microphone

Similarly, your PC’s microphone could potentially be a vulnerability through which someone could spy on you and record your conversations. It works the same way as the camera. You can turn it off completely or leave it on and then set permission per app. To access the settings for your microphone in Windows 10, go to Settings > Privacy > Microphone. Use the toggle switch to turn it on or off. If you leave it on, scroll down, and adjust the access for all your apps. Mark Zuckerberg is rumored to put tape over his camera and microphone, so that’s an option too if you want to go that route.
4. Turn of Synching
A feature you may or may not like about Windows 10 is that it can sync everything (including passwords) across all your devices. If you are concerned about all this data being stored and passed through the cloud, you can turn off syncing by going to Settings > Accounts > Sync your settings. You can turn it back on at any time.
5. Use a Local Login Account

If you have turned off syncing, then you might as well login using a local account. There is no need to contact Microsoft’s server to use a cloud-based login. Using a local account means you don’t need to use an email address. To create a local account in Windows 10, go to Settings > Accounts > Your info, click “Sign in with a local account instead.” Choose a username and password, and you are all set.
6. Turn off Personalized Ads

It seems like everywhere you go you see ads designed specifically for you. If you looked up mattresses on Amazon suddenly all your Facebook pages show ads for the best mattress you can buy. All these targeted advertisements get old. Microsoft provides each user with an advertising ID, and Windows 10 collects data regarding your usage to personalize ads fed to you. To turn off the data collection and personalization, go to Settings > Privacy > General and toggle off “Let apps use advertising ID to make ads more interesting to you based on your app usage.” You will still see some ads, but they won’t be using your information to target you.
7. Safeguard Your Account
When you install a new app, hidden within the setup, it may request permission to look at your account info. Haven’t we learned anything from the data breaches at Yahoo and Facebook? Let’s lock this down before anyone collects your account info. Go to Settings > Privacy > Account Info. At the top of the page, you can turn it off, so no one has access, or click the Change button to allow access but only to specific apps.
8. Hide Notifications on Your Lock Screen
If you share the computer with anyone else, even if you have separate logins, your lock screen may share more information than you would like. To fix that, go to Settings > Accounts, and then choose Sign-in options. Here you can choose to block your email address from showing. To hide your notifications until you log in, go to Settings > System > Notifications & actions and toggle off “Show notifications on the lock screen.” You can turn off widgets and notifications on the lock screen until you have logged in.
Other Microsoft Settings to Turn off

A couple more privacy settings you might want to turn off are the ones listed below:
- Diagnostic feedback
Microsoft is monitoring all the websites you visit and the apps you use to personalize your experience, but it can also feel like an invasion of privacy. To turn it off, go to Settings > Privacy and click on the Diagnostics & feedback tab. Turn on the setting, which allows you to view the data, and you can erase it also. You can also turn it from Full to Basic data collection.
- Activity history
Additionally, Microsoft tracks pretty much everything you do on your PC, so if you want to turn it off, stop allowing them to collect or send it to Microsoft, you can. Go to Settings > Privacy > Activity history. You can turn on/off activity tracking for each account.
- Browser privacy
You will also want to go into Edge and click the menu icon, then Settings > Privacy and services, and check in there to make sure all the privacy options are the way you want them.
















