Twitter Security and Privacy Settings Made Simple
Table of Contents
- By David Lukic
- Published: Oct 28, 2020
- Last Updated: Mar 18, 2022
With data breaches and ransomware intrusions in the news daily, privacy is the word on everyone’s mind. When you read the stories about how easy it was for hackers to breach Target, Home Depot, or Yahoo, you begin to wonder just how secure your own stuff is. If you are concerned about your social media accounts, read on to find out how to adjust your Twitter privacy settings.
What is Twitter?
Twitter is a microblogging site that doubles as a social media platform. It was created in 2006 by Jack Dorsey, Noah Glass, Biz Stone, and Evan Williams. Formerly posts or “Tweets” were limited to 140 characters, but that limit was increased to 280 in 2017. Twitter has a diverse history and has become the platform for many celebrity wars and political debates. Some consider it to be the best news outlet around. Currently, Twitter sees about 500 million tweets daily from their 271 million active users.
Along with data breaches, hackers have gained access to many top celebrity Twitter accounts and hijacked them, sending out bogus Tweets. Another online magazine reported that a Twitter post announced that a person was going on an extended vacation, and because of location tracking, their exact address was also easily identified. This incident caused quite a concern about Twitter’s privacy and its relationship to the risk of break-ins and theft.
How to Make Twitter Profile Private
The first order of business is to make your profile private. If you are an up and coming famous person, you probably won’t want to do this. However, if you want your twitter public and accessible only to your followers, then follow the steps below.
How to Set Twitter to Private
- Click the profile icon at the top of the page.
- Choose Settings from the menu.
- On the left-hand menu, select Security and Privacy.
- Scroll down until you see a checkoff box where it says: “Tweet Privacy/Protect My Tweets.”
- Check it off and hit save.
Now you have your twitter secure and can only be viewed by your followers. Keep in mind, this pretty much locks down your account, and new followers won’t be able to find you. It’s best for when you only want to communicate with a tight-knit group of people.
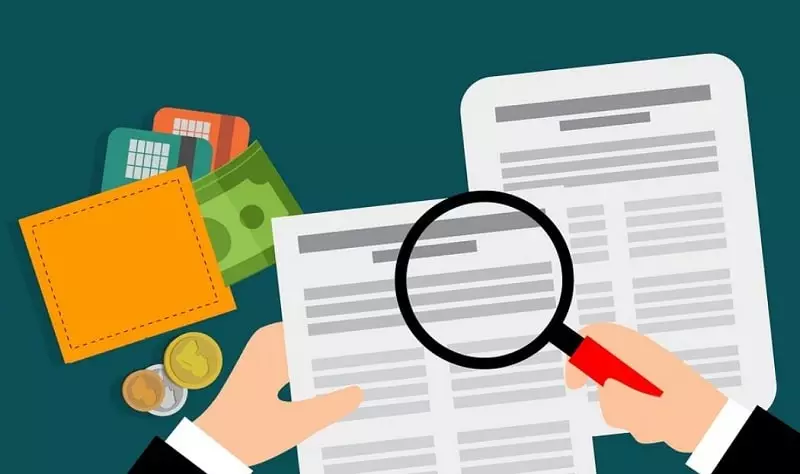
Other Twitter Privacy Settings
Now let’s go back into Settings > Security and Privacy and review the other settings in there.
- Tagging - Twitter is set as a default to allow anyone to tag you in a photo. You can change that to either:
- Only allow people I follow to tag me in photos.
- Do not allow anyone to tag me in photos.
- Location - location tracking is set to “off” by default. If you want to allow your location to be added to Tweets, just check off the box that says Add a location to my Tweets. This could get you into trouble if left on indefinitely.
- Discoverability - this setting is set to “on” by default so other people can locate your Twitter account using your email address. If you want to close that door, you only have to uncheck the Let others find me by my email address box.
- Personalization - like every other social media platform, Twitter also uses tracked information to personalize your experience. If you don’t want this on your Twitter account, turn off personalization by unchecking the box Tailor Twitter based on my recent website visits.
In conjunction with that, the data collected about you is also used to tailor ads specific to you. You can turn that feature off by looking for “Promoted content” and unchecking the box that says Tailor ads based on information shared by ad partners.
Another way to keep companies from tracking you is to turn on “Do Not Track” in your browser. Twitter privacy settings respects this notice and does not track your activity when that option is set to on.

Change Your Security Settings
Now let’s take a look at the security settings in your profile.
- Click the gear icon at the top of the page.
- Choose Settings.
- Select Security and Privacy.
- At the top, you have a choice to verify login requests or not. The safer option is to Send login verification requests to my phone.
- You can also choose to have them send verifications via text through the Twitter app if you prefer.
Now let’s check how secure your password is. First, you should be changing it every few weeks or months to something complicated and hard to guess to keep the hackers at bay. In the security settings, the default is not to require any additional information when changing your password. However, this leaves you exposed to account takeover by hackers who get in and then take over by changing your password and locking you out.
To fix this, check off the box that says Require personal information to reset my password. It’s like two-factor authentication for changing your password.
Another area to take a look at is the “Apps” section in Settings. Make sure you review which apps have access to your data, and you can revoke it for any you do not trust or want.
Although Twitter privacy settings do not have many options, these adjustments will keep your account as safe as possible.

























