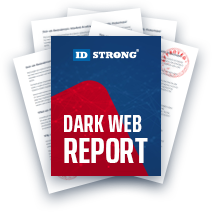Guide to Mac Security and Privacy Settings
Table of Contents
- By David Lukic
- Published: Nov 03, 2020
- Last Updated: Mar 18, 2022
Apple is a master at creating hardware and software that works together beautifully. The tech world recognizes that Apple products are more secure because of this tight integration. However, some users may take that for granted and never review the security and privacy settings on Mac. When the daily news boasts of hackers, data breaches, and ransomware attacks, you cannot be too careful when securing your Mac and addressing your privacy while online. Below is a complete guide to all the security and privacy settings on Mac so you can be as well prepared as ever!
Internet Security for Mac

Threats to your security and privacy typically come from hackers over the internet, anyone who has physical access to your computer, and email breaches. To protect yourself against all of these threats, you can institute some best practice habits to reduce or eliminate the possibility of intrusion. A few basic things to keep in mind are:
-
Always keep your macOS updated to the latest version.
-
Install strong antivirus/anti-malware software and run deep scans often.
-
Never click on links in email or download attachments, even if it looks like it’s from a legitimate source.
-
Don’t share passwords with anyone.
-
Never provide remote access to your computer while on the phone with a technician.
-
Keep all your security settings at the maximum level.
-
Enable two-factor authentication on all accounts, especially your iCloud account.
-
Tighten up your privacy settings on mac on all devices and in web browsers.
Mac Security & Privacy Settings
Apple makes it easy to find the security and privacy settings in macOS. They are located in a centralized location: System Preferences > Security & Privacy. You can access System Preferences either from the Apple at the top left of your screen or using Launchpad and clicking the gear icon. Once in there, you’ll see four tabs: General, FileVault, Firewall, and Privacy. Let’s explore each one in detail.
*Before making changes to any of these settings, click the padlock at the bottom-left of the window and enter your Mac username and password to unlock it.
General
On the General tab, you can change your password and set a timer, so the screen requires a password login after a specific number of minutes. You can also choose to display a message on the screen when it is locked. If you have an Apple Watch, you can choose to unlock your Mac that way if you check off the box.
Be sure you keep the box labeled Require password… checked off; this is a critical security setting. Choose either Immediately or 5 seconds.
Also, be sure to use a strong Mac password. If you have iCloud Keychain turned on you don’t even have to remember your secure password, the Mac will do it for you and automatically generate strong passwords when you need them. If you don’t want to use iCloud Keychain, consider using another password manager app.
The bottom section of this tab is about allowing apps to be downloaded from the internet. Security experts advise only using apps from the App Store or downloading from trusted vendors where you know the program will be free of malware or other viruses. Choose this setting accordingly.
FileVault
Another important setting and valuable security asset in the Mac suite of tools is FileVault. With FileVault turned on, all your files are encrypted. The encryption makes it much harder for anyone to steal and access your data. Turn this on to be as secure as possible. You can easily unencrypt the files with your password or key.
Firewall
The third tab controls the firewall. The firewall is a major security guardian, and you will want to be sure to turn it on. It is set to off by default. If your firewall is off, click this tab and then unlock the padlock below to turn it on. You will see a green dot next to it once it is on and activated. Once on, you will see a button to turn the firewall off and a button labeled Firewall Options.
At the bottom, check off the box labeled Enable stealth mode. This setting will make your Mac invisible to the outside world and on public networks. Leave the other settings as-is unless the box at the top has apps in it. Then you will want to review which apps are allowed to receive incoming connections.
Privacy
Another extensive area within the Security & Privacy section is the Privacy tab. Once you click that tab, you will see a number of settings on the left and their configuration on the right.
Location
The first choice is Location Services. You can allow or refuse to let apps use your location. The only one you should ensure is checked off is Find my Mac. It is less secure but up to you if you want things like Siri, Safari, Maps, or other apps to use your location. Fine-tune your settings here before moving on.
Contacts
Next, check the Contacts section to see which apps have access to your contacts. You can turn them off for each one in here. Do the same for Calendar, Reminders, and Photos.
Camera & Microphone
Both your camera and microphone are built-in areas of vulnerability. You will want to closely monitor what apps request and have access to these pieces of hardware. Uncheck any that you don’t want to have access to.
Full Disk Access
Another critical area in there to check is Full Disk Access. Only security and antivirus type programs should have full access. Uncheck everything else. Regular programs don’t need this.
Files and Folders
Carefully review which apps have access to both files and folders in here. You may have an extensive list if you installed a lot of apps. Do the same for the Screen and Recording section.
Analytics and Improvements
When you install macOS, you are asked if you want to provide feedback on how you use the apps and hardware to improve the platform better. If you did provide access and no longer want to, click this section and uncheck all four boxes.
Advertising
In the Advertising section, check off the box labeled “Limit Ad Tracking,” and this will help control tracking of your online activities and feeding you targeted ads. You might want to also clear out the data by clicking the Reset Advertising Identifier button.
System Preferences & Apple ID Settings

Now that you have tightened up those settings, you should check a few more things. Go into System Preferences and click the Apple ID button. Since macOS Catalina, a lot of settings have been consolidated here. At the top, you will see iCloud. Click the details button next to it to review which apps you want to save data in the cloud. The less data saved online, the better in terms of security. However, it may not be as convenient.
Notifications
If you don’t want notifications showing up in your sidebar (where others could see them). Turn them off by going to System Preferences > Notifications. Each app has its own settings for this. Uncheck notifications for any apps that show sensitive or private information.
Wallet and Apple Pay
Only set up the bare minimum information in Wallet and Apple Pay on your computer.
Touch ID
If your Mac has Touch ID, set it up. It’s a great way to keep things private using your own individual fingerprint.
Sharing
Go into the Sharing section of System Preferences and make sure nothing is shared in there except what you want on your network and with the world. Be extra careful about checking the Remote Login and Remote Management areas. Also, review the Internet Sharing area to be sure those are not left wide open.
Other Mac Settings to Adjust for Optimal Mac Security
Some other things to adjust, if you want to really cover your security and privacy bases are:
-
Turn off Bluetooth if you are not using it.
-
Turn on automatic updates to keep your macOS updated with the latest security patches.
-
Install antivirus software that includes ransomware detectors and run it often.
-
Use Time Machine to keep regular backups and encrypt the data using the check-off in settings.
-
Be careful when connecting to unsecured Wi-Fi networks.
-
Consider using a VPN to mask all your online activities and avoid tracking and intrusion.
Safari Privacy and Security
Let’s not forget Safari, which is your web browser that ships with macOS. There are some security and privacy settings in Safari as well that we should tighten up.
-
Open Safari.
-
Go to Preferences.
-
First, go to Security and check off the top box that reads “Warn when visiting a fraudulent website.”
-
You can choose whether or not to allow JavaScript.
-
Click the Privacy tab.
-
Check off Prevent cross-site tracking.
-
Under Cookies, click the Manage Website Data button to see the cookies saved on your machine. You can delete or manage them from there. It is safer not to allow cookies, but they make the web browsing process easier if left on.
-
Uncheck the box next to Allow websites to check for Apple Pay and Apple Card. You don’t need websites collecting that information.
Whenever you want to cruise the internet privately in Safari, go to File > New Private Window, and you will have a secure, private window to begin browsing. Internet privacy & security is crucial since most of breaches happen through the internet.
Once you adjust all these settings your Mac will be as bulletproof as possible.